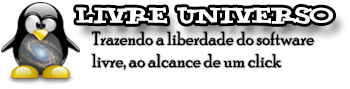Umas das coisas mais chatas de quando se usa o Ubuntu 13.04/13.10 64 bits ou algum derivado é o fato de que se usamos o Skype, a webcam provavelmente não funcione nele mesmo que seja compatível com o linux, nesse caso corremos a buscar na web alguma solução mais todas elas ao menos no meu caso sempre fracassam, e então eis que hoje descobri uma maneira infalível e muito prática de ativar a webcam no Skype, que até então não exibia imagem nenhuma. Vale lembrar que se você usa o Ubuntu em versão x86 (32 bits) pode seguir os passos que é encontrado na web, pois somente versões de 64 bits apresentam esse inconveniente.
 |
Clique em "Escolha Sua distribuição"
|
 |
| Escolha agora a opção: Ubuntu 12.04 (multiarch) |
Apos este procedimento sera baixado um pacote .deb do Skype, após a conclusão do Download vá na pasta Downloads ou na pasta que escolheu salvar o download e de um duplo clique pacote respectivo ao Skype, que deve ter o mesmo nome do na imagem abaixo:
 |
| Clique no Pacote Skype-ubuntu-precise... para prosseguir com a instalação |
Agora note que a Central de programas do Ubuntu será aberta com as informações respectivas ao do pacote do Skype.
 |
| Central de Programas do Ubuntu |
Agora basta clicar em instalar para prosseguir, note que sera pedida sua senha de super Usuário (root) basta digita-la e confirmar a instalação, aguarde alguns minutos para a instalação ser concluída.
 |
| Janela de Autorização da instalação |
Após a conclusão da instalação feche a central de programas, e siga os passos a seguir para fazer com que sua webcam funcione normalmente, caso já tenha o skype instalado, ignore os passos acima e siga os que narrarei agora, lembre-se que não pode estar com o skype aberto pois iremos trabalhar com algumas dependências do mesmo hehehe. Vamos ao trabalho:
1° Vamos instalar a biblioteca LIBV4L para 32 bits, pois no Ubuntu 13.04 ou 13.10 64 bits essa biblioteca em versão para 32 bits é inexistente e usa-la no Skype não dará certo já que o mesmo é 32 bits. Abra o terminal (CTRL+ALT+T ou busque-o no dash) e digite:
sudo apt-get install libv4l-0:i386
2° Vamos instalar ainda o V4L2UCP, que é um gerenciador de tal biblioteca, usaremos ele caso a Webcam venha a funcionar com a imagem invertida ou seja se você aparecer de ponta cabeça em suas vídeo conferencias, terá que usa-lo para corrigir isso hehehe.
sudo apt-get install v4l2ucp
Agora de posse de tais aplicativos e bibliotecas instalados vamos ao mais importante, iremos criar um novo script para substituir o que inicia o Skype, para que o mesmo venha a inciar junto da biblioteca necessária para o funcionamento correto da webcam. Ainda no terminal vamos digitar os comandos abaixo, para criar tal script:
1° Criando o script com o editor de textos GEDIT:
sudo gedit /usr/local/bin/skype
Copie e cole os comandos a baixo. São necessário para chamada da biblioteca usada na webcam. Salve e feche o Gedit.
#!/bin/bash
LD_PRELOAD=/usr/lib/libv4l/v4l1compat.so /usr/bin/skype
2° Altere as permissões do arquivo e torne executável.
sudo chmod a+x /usr/local/bin/skype
Pronto agora basta abrir seu Skype, no Menu Principal -> Opções -> Vídeo e veras que a webcam provavelmente estará funcionando! hahaha Só alegria a partir de agora kk. Bom caros amigos espero te-los ajudado e até o próximo artigo, forte abraço, e não deixe de comentar se a dica deu certo.
*Caso a Webcam apresente imagem invertida, basta digitar no terminal o comando v4l2ucp e editar as configurações da imagem abaixo até que a webcam exiba a imagem corretamente. Horizontal ou Vertical Flip, dependendo do caso, em seguida clique em UPDATE ao lado e confira no Skype se a imagem de Cam voltou ao normal, feito isso só fechar o v4l2ucp.
 |
| v4l2ucp gerenciador |
------------------------------------------------[ Publicidade ]----------------------------------------------
------------------------------------------------[ Publicidade ]----------------------------------------------
Este artigo pertence ao Livre Universo.
Plágio é crime e está previsto no artigo 184 do Código Penal.
Para compartilhar lembre-se de citar a fonte com o link original do artigo.
A reprodução deste artigo sem a devida nota de nosso link é caracterizado como crime digital!